오늘의 수업 목표
- IDE를 활용해 프로젝트를 생성하고 그 구조를 이해한다.
- 클래스 단위 및 메서드 구현을 실행한다.
- API를 이용해 클래스의 메서드를 호출하는 실행을 숙지한다.
- 자바 파일을 생성하고 컴파일하는 방법을 숙지한다.
자바 파일 생성과 컴파일
먼저 텍스트 문서에 코드를 입력해 터미널로 컴파일하는 방법이다.
documents/test 라는 폴더에서 파일을 생성한 후, 터미널에 아래 명령어를 입력해 디렉토리 경로를 변경한다.
| cd /주소 |
 |
그리고 텍스트 편집기를 실행해 일반 텍스트 포맷을 선택한다.
이 텍스트 편집기에서 직접 코드를 입력하는 것인데, 이론상 VS Code와 똑같다고 한다.
코드를 작성(선언?)할 때는 따라야 할 규칙이 있다.
클래스명: 파스칼표기법 → 대문자로 시작
- HelloWorldApp, Test
메서드명: 카멜 표기법 → 소문자로 시작
- A.hap(), A.getHap(), A.setHap(100)
변수명: 카멜 표기법
- String userName=”홍길동” userAddress
상수 static field: 대문자+언더바
- public static final double PI
class HelloWorldApp { public static void main(String[] args) { System.out.println("Hello World!"); } } |
위 예시 코드를 규칙대로 변형해보자.
MyTest라는 클래스 아래 3개 메서드를 포함시킬 것이다.
 |
 |
왼쪽과 같이 메서드를 선언하고, 텍스트 파일의 확장자를 .java로 바꾸어주었다.
그리고 터미널에서 컴파일 명령어를 기입했더니
| javac MyTest.java |

오류 당첨!
에러메시지를 살펴보니 메서드 선언 방식이 잘못되었고, ';'를 빼먹었다고 한다.

1차로 수정해본 결과.
메서드의 선언이니 소문자로 시작하도록 수정하고, 각 메서드의 뒤에 ;를 붙였다.
하지만 결과는 역시나 오류. 윗쪽의 예시나 인터넷에서 본 코드와 너무 달랐다.
어떤 부분이 문제인지 찾기 위해 예시 코드를 직접 수정해보는 방향으로 가닥을 잡았다.

2행의 public static void main(String[] args) { 코드에서 접근 제한자만 남기고 전부 삭제했다.
결과는 역시나 에러. Identifier(식별자) 에러가 발생했다.
식별자 에러는 클래스, 메서드 등의 이름을 잘못 기재했을 때 발생한다고 한다.
싹 지우고 수업 중에 작성해두었던 txt 파일로 돌아가보자.

이번에는 오류 없이 정상적으로 컴파일되었다.
컴파일 직후 ls 명령어를 입력하니 AAinner.java의 클래스들이 제대로 나열되는 것을 확인했다.

AAInner를 역설계하면서 배운 것을 MyTest에 적용시켜보자.
중괄호를 제외해도 가능한지 실험도 해보자.
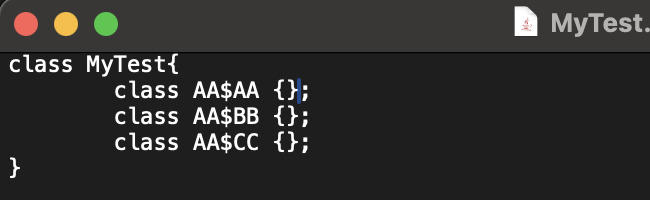 |
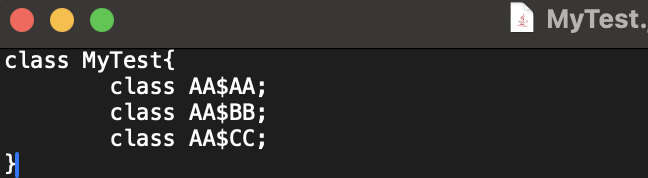 |
중괄호는 꼭 필요한 요소였다. 오른쪽은 중괄호가 expected(필요한 요소가 빠졌다)는 내용의 에러가 발생했다.
다 끝내고 돌아보니 어처구니 없을 정도로 쉬운 내용이었다. 익숙하지 않은 맥으로 하려니 간단한 내용도 버겁게 느껴진다.
대체공휴일까지 낀 이번 주말에는 맥과 친해지는 시간을 가져야겠다.
IDE를 이용한 자바 프로젝트 생성
IDE(Integrated Development Environment)란 소프트웨어 개발을 위한 소프트웨어를 말한다.
멋사 수업에서는 이클립스 IDE를 사용한다.
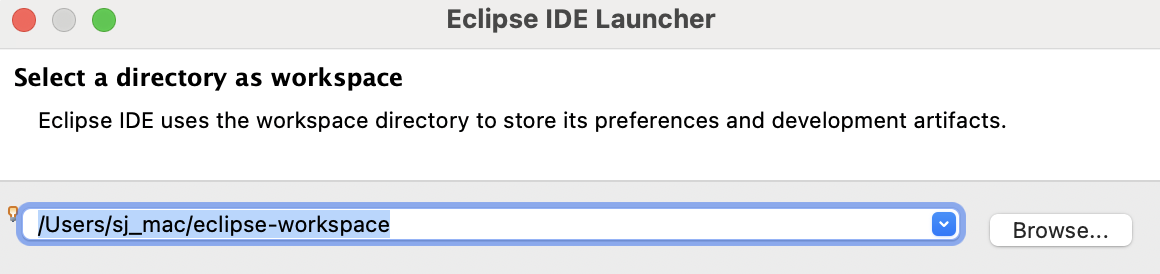
이클립스 IDE를 실행하면 먼저 워크스페이스를 지정하라는 메시지가 나온다.
워크스페이스란 자바 프로젝트 파일이 저장되는 위치를 말한다.
화면 상단의 'File' 메뉴에서 'New' 에 커서를 올리면 'Java Project'를 선택할 수 있다.
그러면 새 자바 프로젝트 설정 탭이 열리는데,
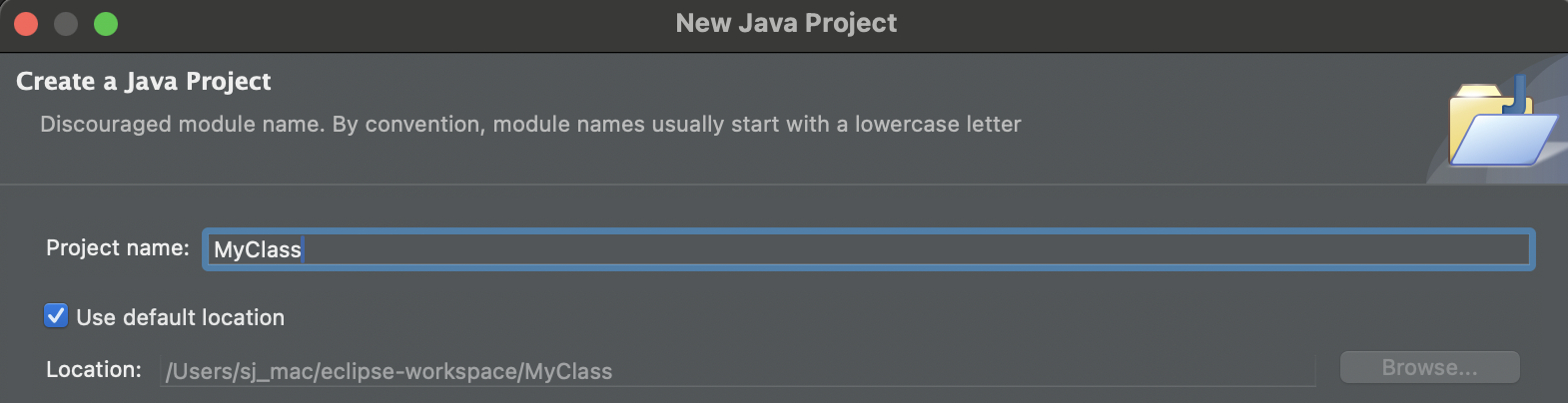 |
 |
첫 번 째 탭(오른쪽)에서는 프로젝트 이름과 저장 위치를 결정한다.
두 번 째 탭(왼쪽)에서는 자바 및 JDK 버전을 선택한다.

JRE 설정 메뉴에 들어온 모습. 윈도우에서는 JDK + 버전명으로 나오지만,
맥에서는 JRE + 버전명으로 표기되는 것이 맞다고 한다. (확실하지는 않은데, JRE/JDK를 혼동하지는 않았으니 맞을 것이다.)
먼저 VS Code로 아래와 같은 코드를 작성했다.
뒤늦게 안 사실이지만 별도의 컴파일러를 사용하지 않으면 VS Code 또한 텍스트 편집기와 똑같은 기능을 제공하고 있었다.
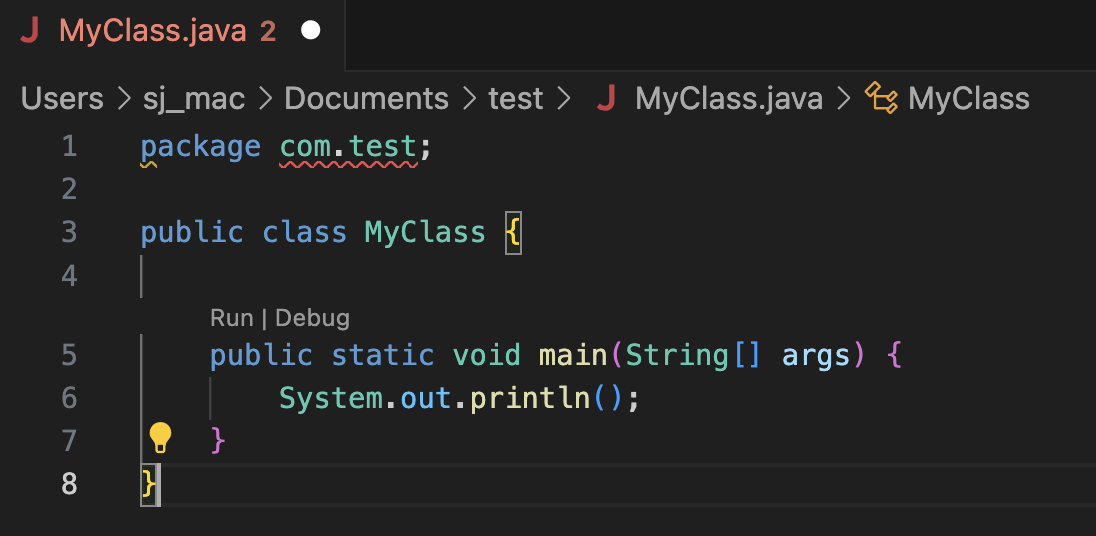
작성한 코드에 Java 확장자를 붙여 저장한 후 이클립스에서 불러올 계획이다.
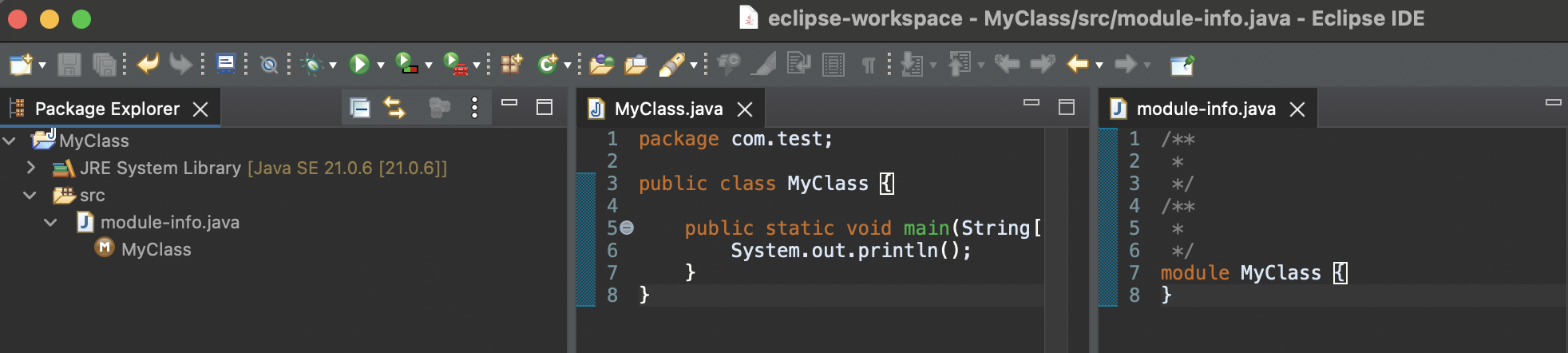
이클립스에서 Import하려고 했으나, Java 파일을 직접 불러오는 방법은 찾을 수 없었다.
그래서 MyClass.java 파일을 이클립스로 실행해 보았으나, MyClass.java 전체가 하나의 모듈로 등록되고 말았다.
페이스를 놓쳐서 한참 헤메고 있던 중 진행한 부분이니, 내일 수업에서 다시 한 번 확인해보아야겠다.